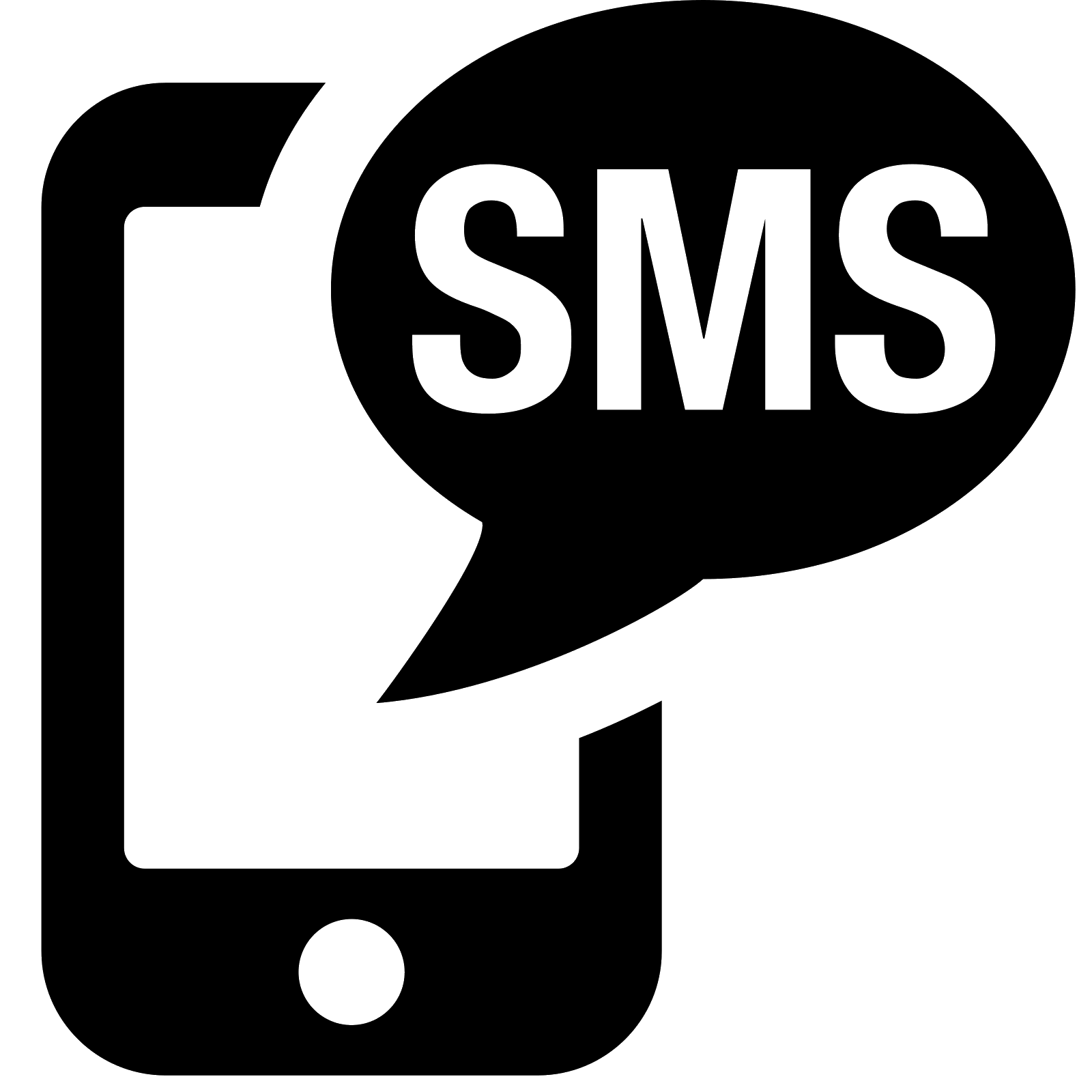Texting
Texting is an optional feature available for Android and Apple phones, but is off by default.
Understand, please, there is no guarantee a text you "Send" will ever actually be seen by your recipient.
Calling first may be preferable when the matter is urgent.
SMS texts are sent in plain text, so are not considered secure. Exception: see Apple Users below.
To use texting, see Settings | Comm | Phone, which contains enabling checkmarks for texting and provides limtations for non-emergency texts.
Phones with a SMS (texting) app (Apple, see below) can send texts to persons who have mobile phones listed within these of your groups:
1. Congregation Persons
2. HLC members
3. My Service Group (a subset of #1)
4. Service Calls
5. Other Phones
6. Favorites (if the specific favorite is in any of the above)
7. Members of a My Projects Group.
Texting is selected when you touch a cell (always empty) within the "M" (Message) column in the above groups.
Generally this column is the 2nd or 3rd in the table being displayed. If texting is off, this column does not appear.
Except for My Service Group, nothing will happen if the row touched does not have a Mobile Phone entry.
A list is made available for selecting one of numerous common messages, but you always have the option of composing your own.
On Android only these texts can be sent as a background service, so you never need see the SMS screen.
Without such a background service, your texting app will require you to approve each transmission.
If you select anyone in the My Service Group, whether they have a mobile number or not,
you are offered the option to text any combination of the group's members with the same message.
If you decide only to send the person mentioned in the row you touched, nothing will happen if he lacks a Mobile Phone.
Apple Users:
Apple devices use a non-SMS optional app for messaging, iMessage.
iMessage's default behavior is to directly send an encrypted text to another Apple device via Apple's own servers, rather than a cellular carrier.
If your cellular carrier does provide SMS texting, iMessage will use that if the recipient's phone is not known to be an Apple device.
If the recipient who has an iPhone has iMessage or its Receive capability off
and he has not added a SMS app from the App Store, you cannot reach him via texting.
For recipients with iPhones that receive iMessages or for non-iPhone recipients,
you may still be able to "text" from JwContacts, with some effort:
1. In your device's Settings | Messages:
a. Turn on iMessage, which by default uses a proprietary "texting" format rather than SMS.
b. Make sure Send and Receive is enabled.
2. Be sure all persons to whom you will want to send texts are in your device's Contacts.
For each specify at least an IPhone number (if you know they have an iPhone) or else a mobile number.
(You may have to repeatedly "Add Phone" to get to the appropriate entry.)
If possible, supply an email address.
3. To use iMessage's SMS alternative, your device must have a cellular provider that includes texting.
4. When you send a JwContacts text, an iMessage window will open with the text entered either in blue or green.
5. If the text is in green iMessage is ready to send the text via your carrier's SMS service. Just touch on the Up Arrow to the right of the text.
6. If the text is in blue and the To: section shows only a number, iMessage was unable to find that number in your Contacts. Add it after leaving iMessage.
7. If the To: section shows a name, but touching Up to the right of the text has no effect, the number found in Contacts was either not for an iPhone
or the recipient may not have iMessage enabled on their device.
8. To instead send the text by email, touch the name shown in To: and select the email option from the drop-down that opens.