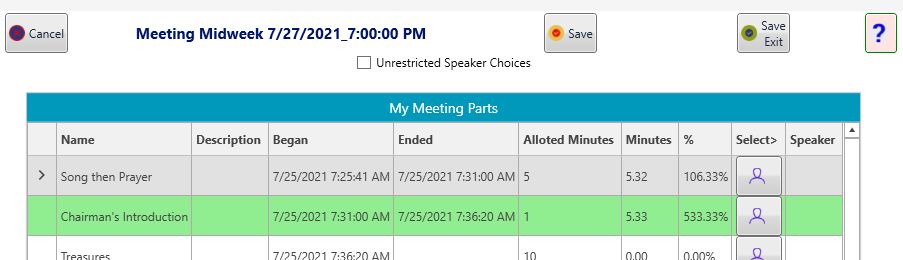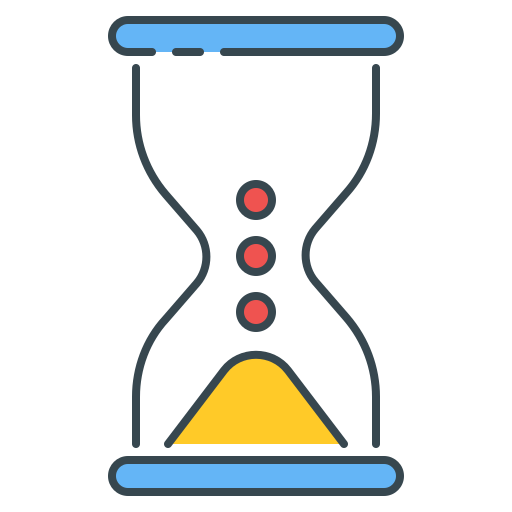Timing Your Meeting
VIDEO DISCUSSION available here.
Once the meeting time has arrivied, you'll want to time each part sequentially.
Simply click anywhere on the desired meeting's line in the MTM Grid.
One of two actions occurs:
If the meeting has not yet concluded, the Timings Screen below appears.
(If it has been concluded, the Timings Review screen appears instead.)
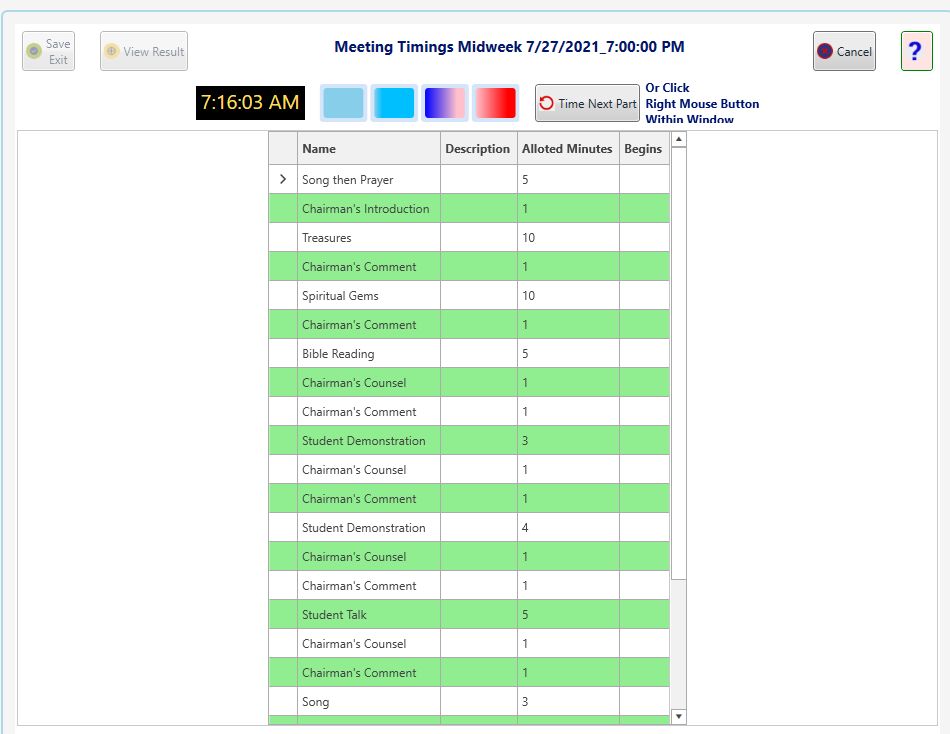
The Timings Bar gives visual indication of the current part's status and allows advancement to the next part:

The four colored rectangles in the center are actually segments of a single timing progress bar, divided into quarters.
They appear as shown until timing begins.
Once timing begins all four segments clear and then gradually refill left to right at the rate the part has been allocated.
For the first part illustrated (Song then Prayer) 5 minutes are allocated. So a segment will fill aproximately every 1.25 minutes.
(Aproximate because the gaps amoing the segments are also areas of the actual progress bar, though hidden, where timing is occuring.
That is why the first segment does not immediately begin to change color: there is a hidden margin to its left that must first time.)
Once the entire allotment has transpired, the segments disappear and the entire bar becomes visible, indicating the part is now overtime:
After clicking the Time Next Part button for the first time, the screen adjusts:
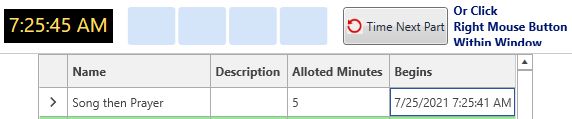
Note the time the first part's Begins has been automatically entered and the segments are momentarily clear.
(As only 4 seconds have elapsed, the first segment is still clear.)
A bit later, though, the Timing Bar appears as:

If allowed to time out, the bar becomes:

To move at any moment to the next part, either simply click the Time Next Part button OR, with your mouse within the display area, click its right button.
Here's what then occurs in our example:
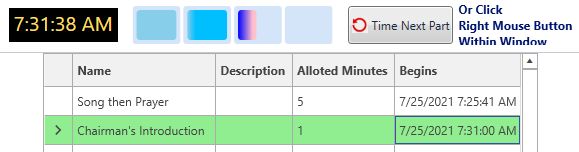
We have moved on to the very short time alloted the Chairman for his introduction.
Repeat this simple process as each part begins and you will have timed the entire meeting within seconds!
After the final part has been timed (by pressing Time Next Part or a right mouse click at the very end of the meeting) the upper area changes:

The progress bar remains cleared, Time Next Part button is no longer available, and right mouse clicks no longer have any effect.
Instead, you can simply Save the concluded meeting's results by clicking either button on the left.
If you click View Results you will not only save the results, but be transferred to the Results screen more fully discussed in the next section.